√100以上 excel グラフ 時間経過 213050-Excel グラフ 時間経過
Excelグラフの技 時間経過折れ線グラフの作り方
VBAを走らせている間、基本的にExcelの画面は固まってしまいます。 実行中に値が出力されたとしても、それがグラフに反映されるのはVBAの処理が全て終わってからになります。 本記事では、VBAを走らせながら、リアルタイムで計算結果をグラフで表示することによって、グラフアニメーションを作成するためにはどうすればよいのかをまとめました。 例題としてExcel によるグラフ作成 この回では, Excel を用いたグラフ作成の演習を行う.新聞記事等で利用されているような一般的なグラ フを題材にし,Excel に備わっているグラフ作成機能を知る. 1 課題の
Excel グラフ 時間経過
Excel グラフ 時間経過- Excel 13 グラフどうしを比較する"面グラフ" 3D表示も使いこなそう Excel 13 "レーダーグラフ"で対象の得手・不得手を一目瞭然に!参考QA:散布図で時間軸の目盛り・間隔を変更するには グラフで時間軸を変更する( 例:900~1700まで、1時間間隔) Y軸を 選択し 右クリック- 「軸の書式設定」 をクリック (または グラフを選択 し 「レイアウト」 タブ- 「軸」-「主 縦軸」-「その他の主軸オプション」 をクリック) 「軸のオプション」で「最小値 0375 」「最大値 070 」「目盛間隔

Excel エクセル のグラフの作り方や編集方法 Biz Clip ビズクリップ 読む 知る 活かす
日付の経過も時間に換算するなら、当然日付の入力も必要です。 一つのセルに入力だと、例えば、 A1「10/3/10 11:02」および、B1「10/3/12 1:02」と入力がしなければいけません。 あとは単純に引き算で、=B1A1として、 セルの表示形式を、 hmm とすれば、「38:00」と累積計算してくれます。 ただ、日付をまたぐ計算が必要ならば、私は日にちと時間をセルで分けここでは、散布図を使った時間経過の折れ線グラフを作成する方法を紹介・解説します。 1。 上表にて A1:B11範囲 をドラッグ選択し、挿入タブ→グラフ→散布図またはバブルチャートの挿入 時間経過に関する折れ線グラフの場合には、 ただ折れ線グラフを作るのもいいのですが、散布図で作ってみるというのもいいですよ。 ということで、まずは、下記の表を使って、通常のマーカー付き折れ線グラフを作ってきます。 B21を範囲選択して、折れ線の中から、マーカー付き折れ線グラフを選んで、 グラフを作成してみましょう。 マーカー付きグラフが
目次1 Excelで作成できるグラフは10種類以上!11 代表的なグラフ2 グラフ作成はまずデータの選択から21 最大のポイントは『長方形』の形に範囲選択すること!22 実際のグラフ作成の例3 グラフを削除するには 前回の記事にも書きましたが、Excelでは、 1日24時間を「1」とした「シリアル値」という数値で日時を管理します。 時間の計算もこの「シリアル値」を利用して行われます。 2100のシリアル値は、21÷24=0875 600のシリアル値は、6÷24=025 よって、600から2100を引き算するということは、 =0625 というマイナスの結果になるというわけです。 経過時間(分)が 0 60 1 180・・・360という風に与えられていて、4つある系列(系列1,2,3,4とする)のそれぞれの経過時間における値をエクセルでのグラフに反映させたいとき、どのようにすればそのグラフができる
Excel グラフ 時間経過のギャラリー
各画像をクリックすると、ダウンロードまたは拡大表示できます
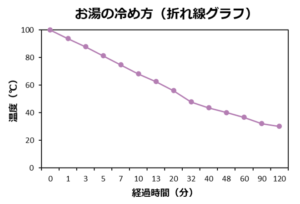 |  | |
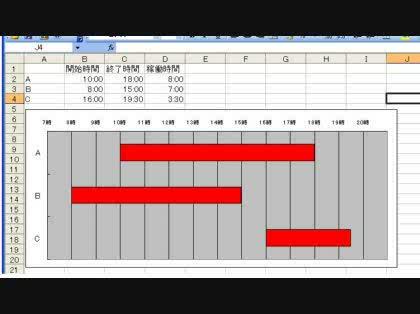 | 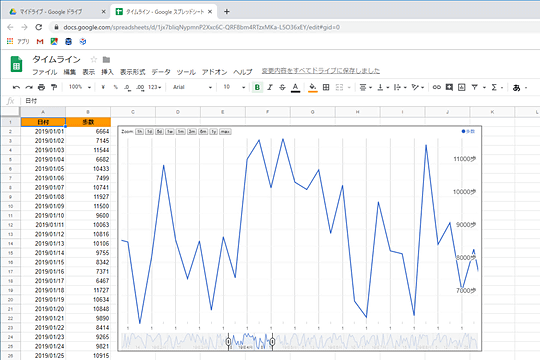 | 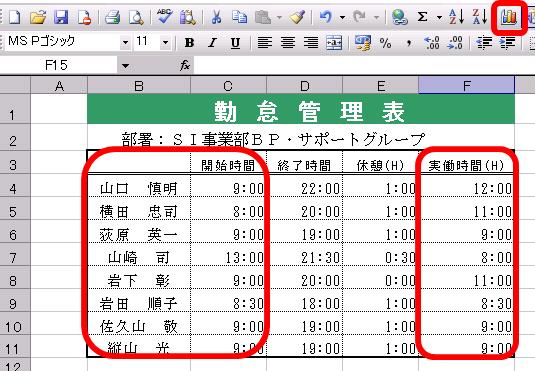 |
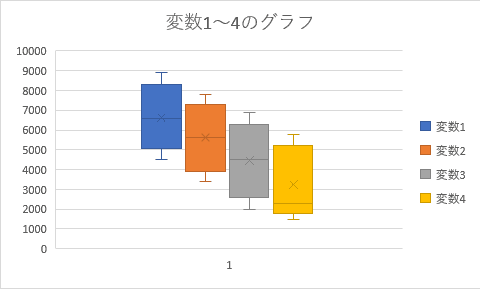 |  | 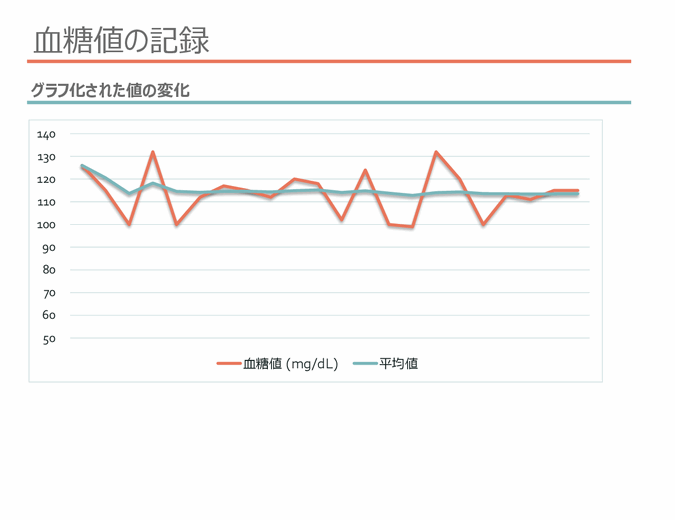 |
「Excel グラフ 時間経過」の画像ギャラリー、詳細は各画像をクリックしてください。
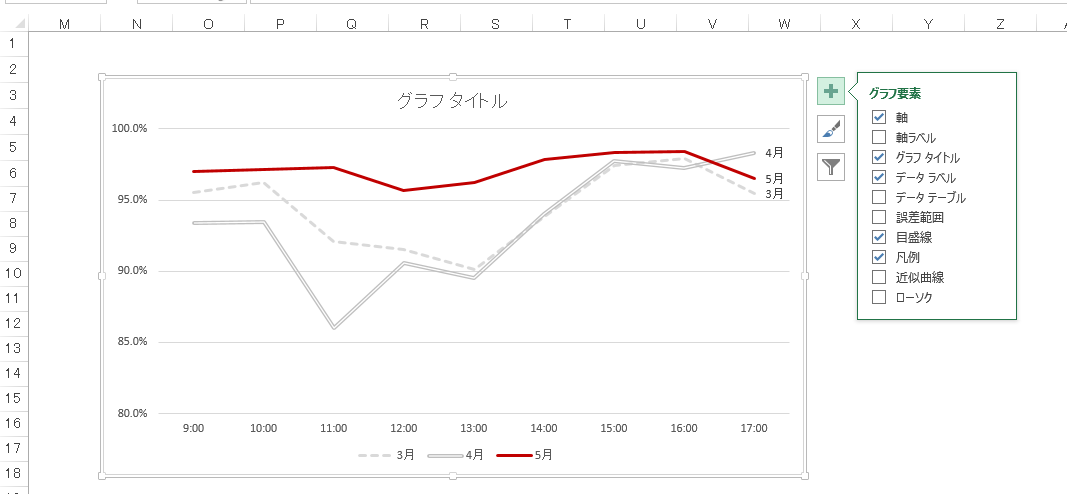 | 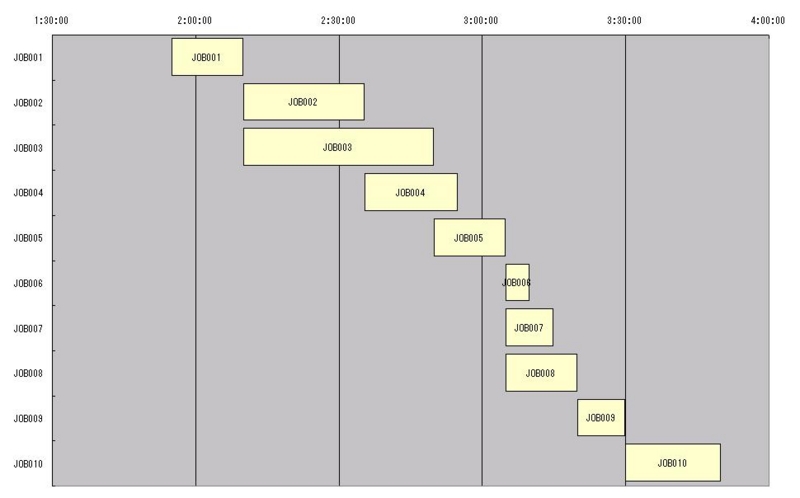 | 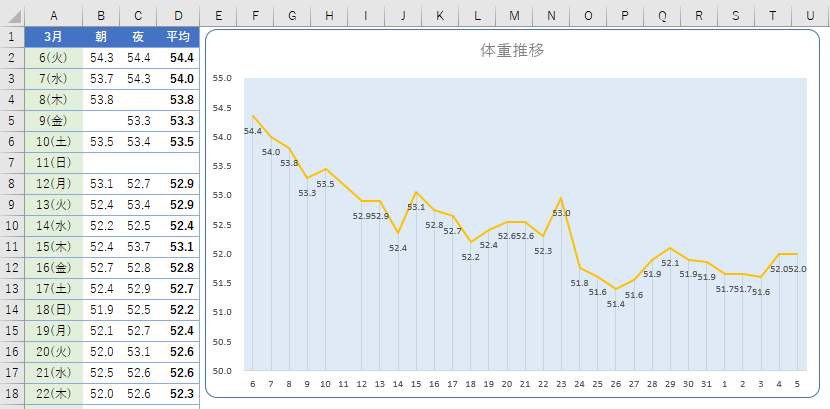 |
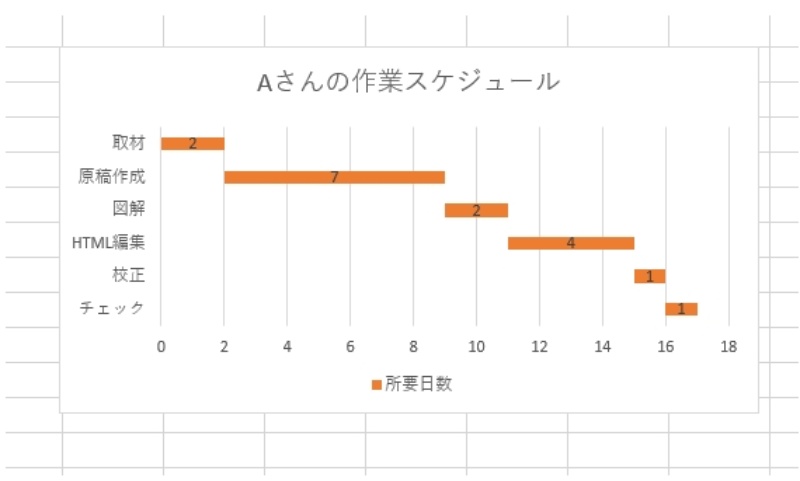 | 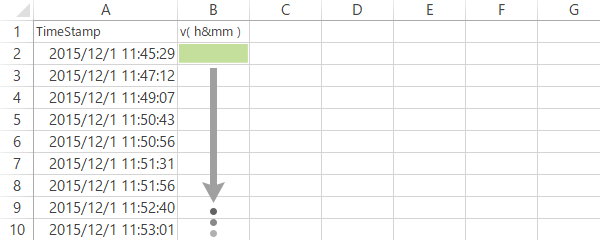 | 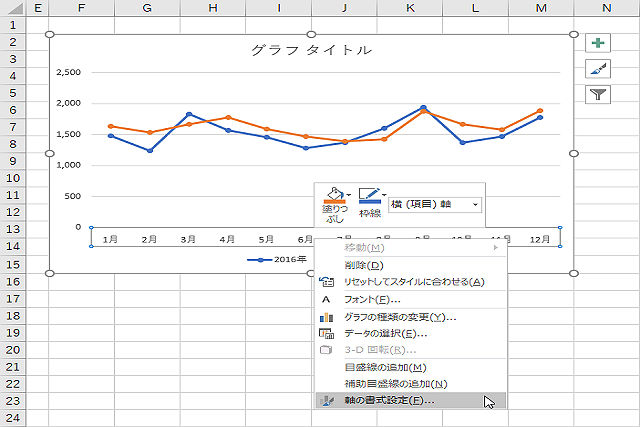 |
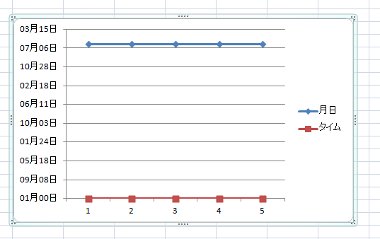 | 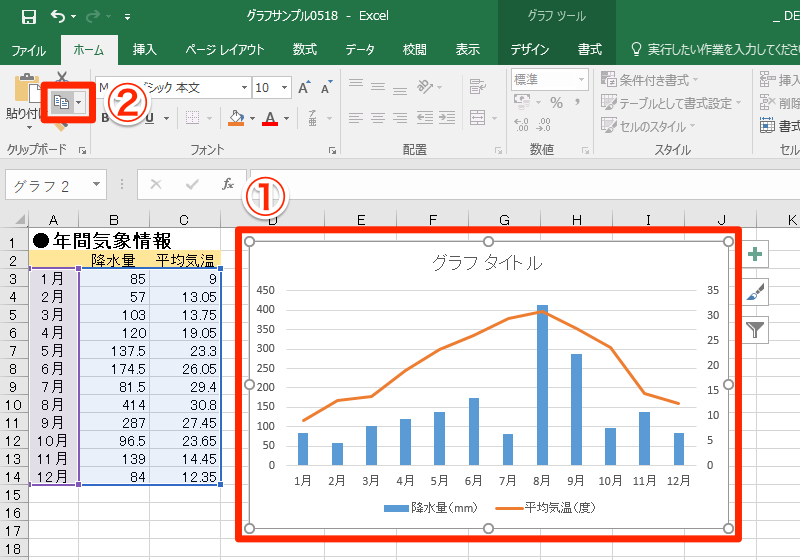 | 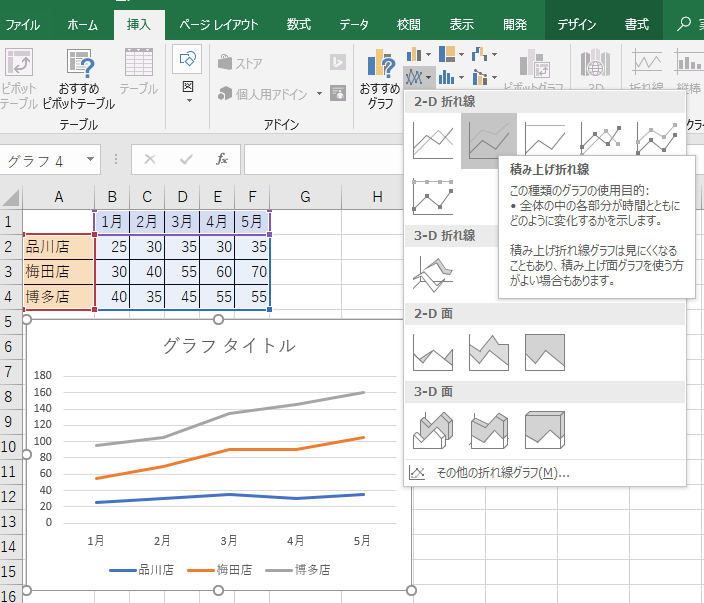 |
「Excel グラフ 時間経過」の画像ギャラリー、詳細は各画像をクリックしてください。
 | 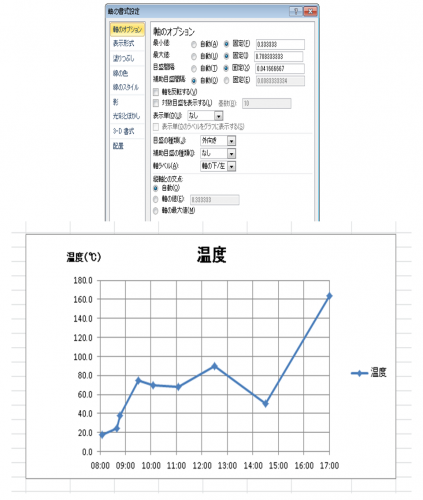 | |
 |  | 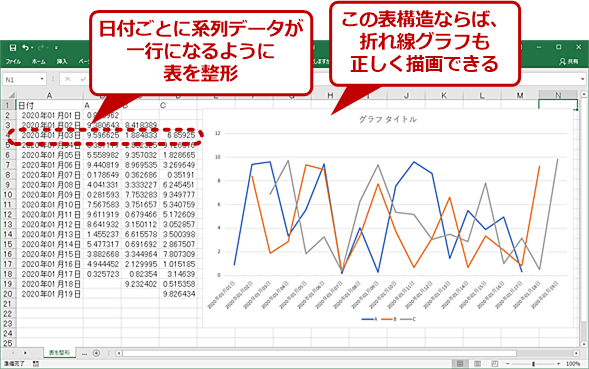 |
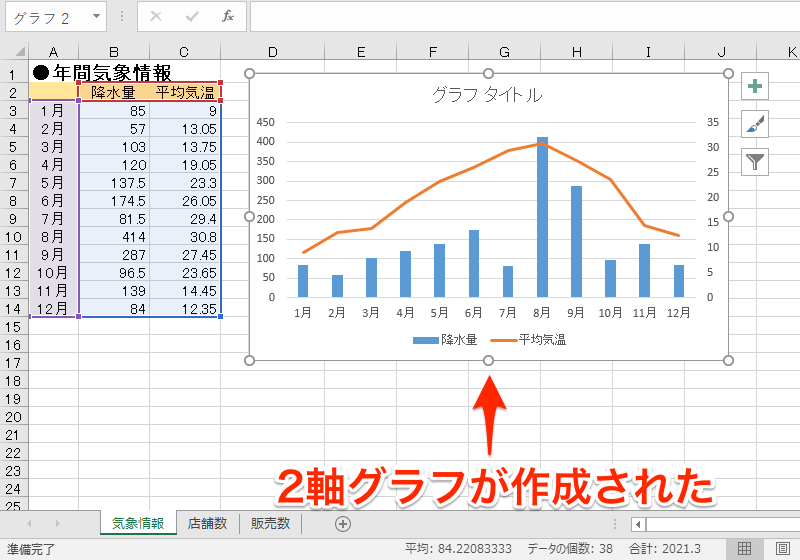 | ||
「Excel グラフ 時間経過」の画像ギャラリー、詳細は各画像をクリックしてください。
 | ||
 |  | 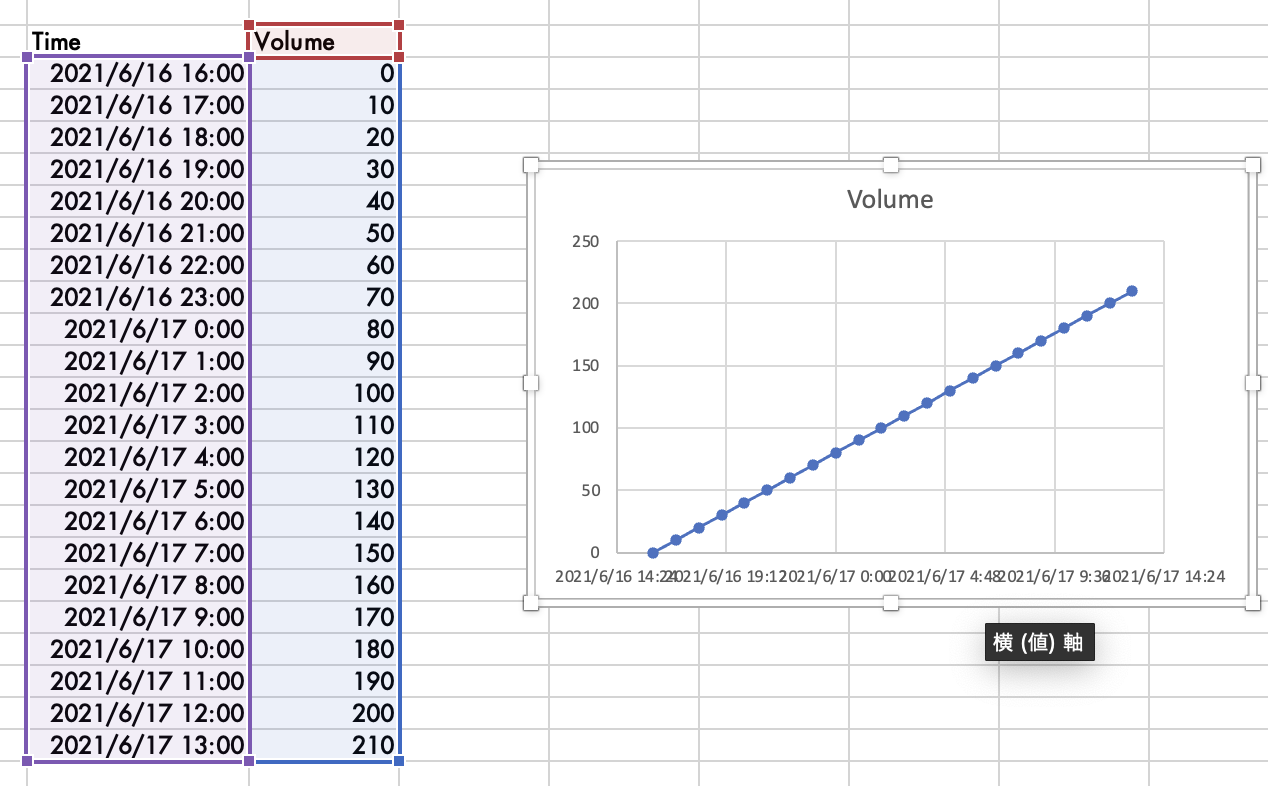 |
「Excel グラフ 時間経過」の画像ギャラリー、詳細は各画像をクリックしてください。
 | ||
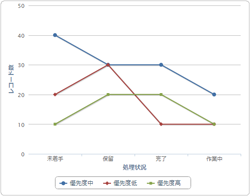 | ||
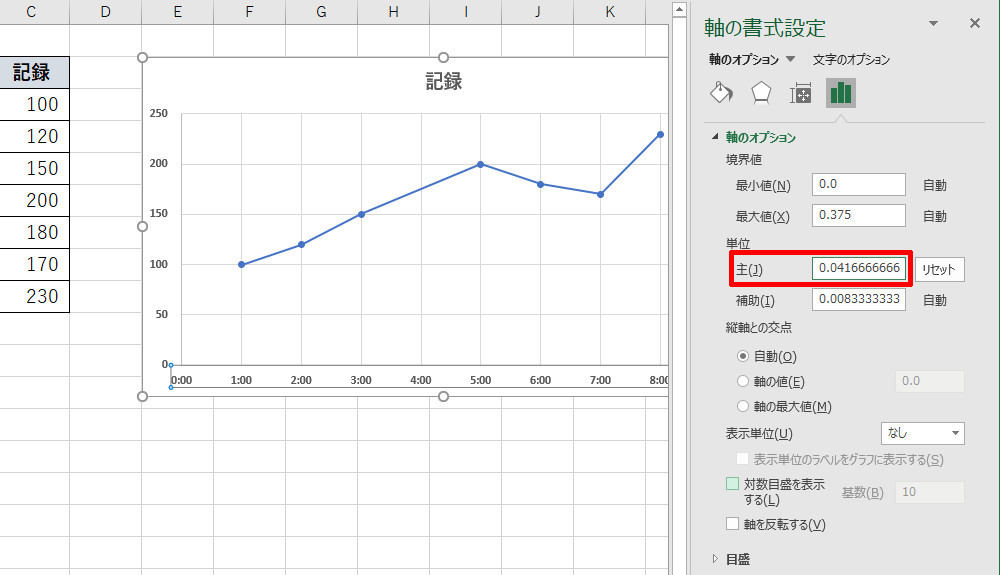 | 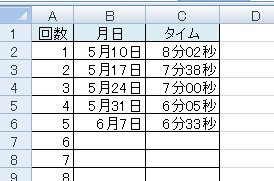 | |
「Excel グラフ 時間経過」の画像ギャラリー、詳細は各画像をクリックしてください。
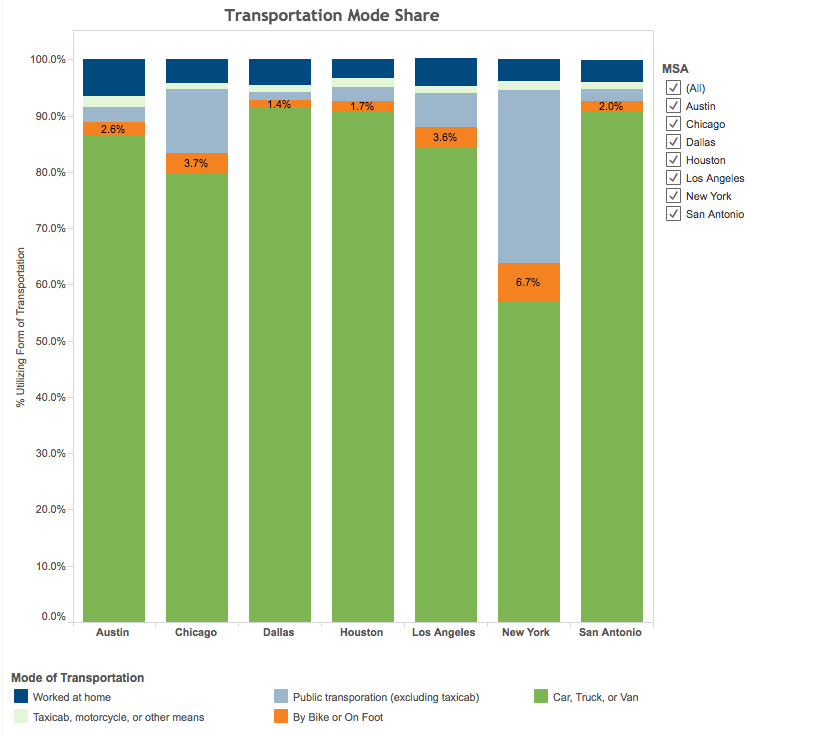 | 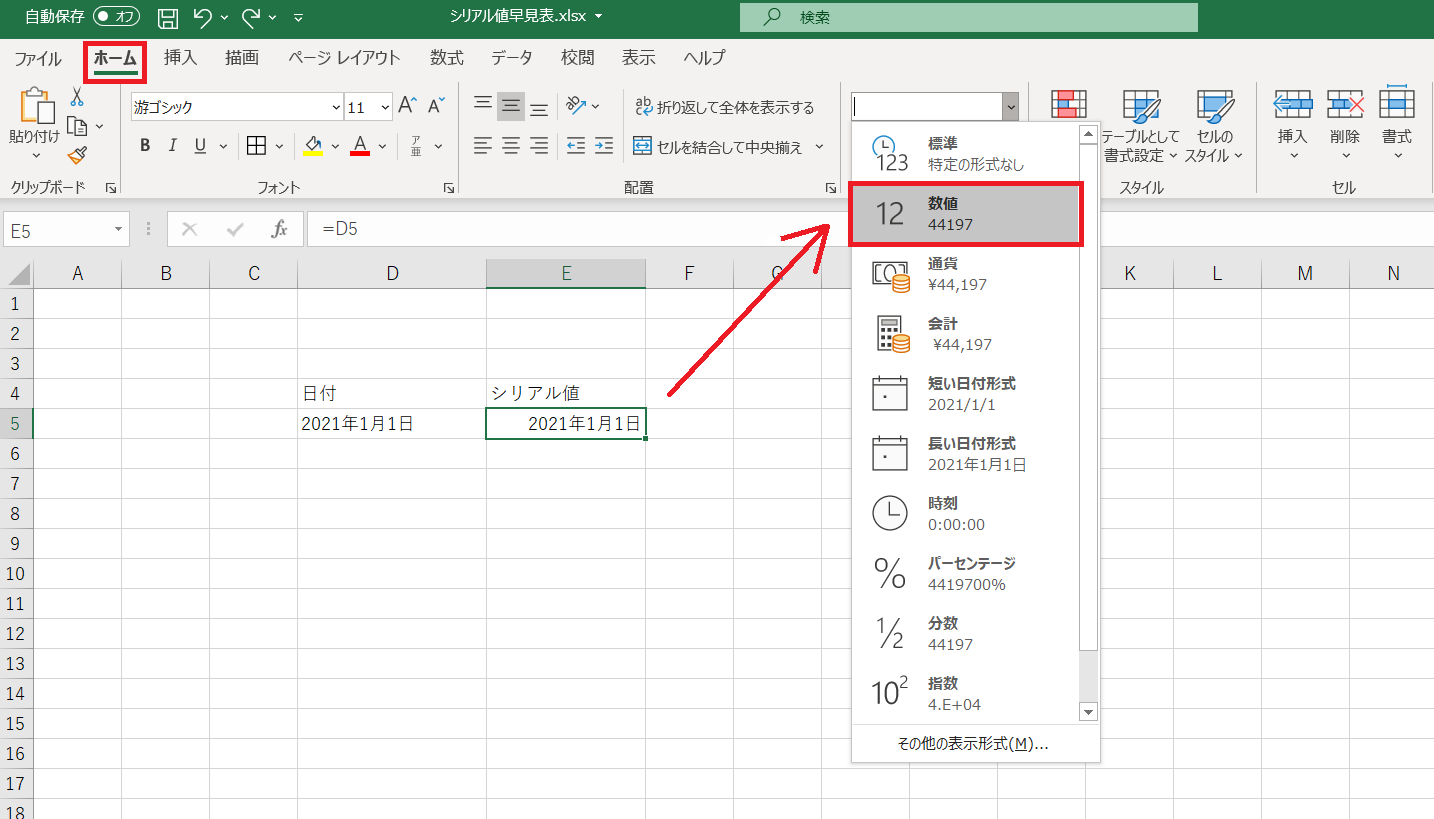 |  |
 |  | 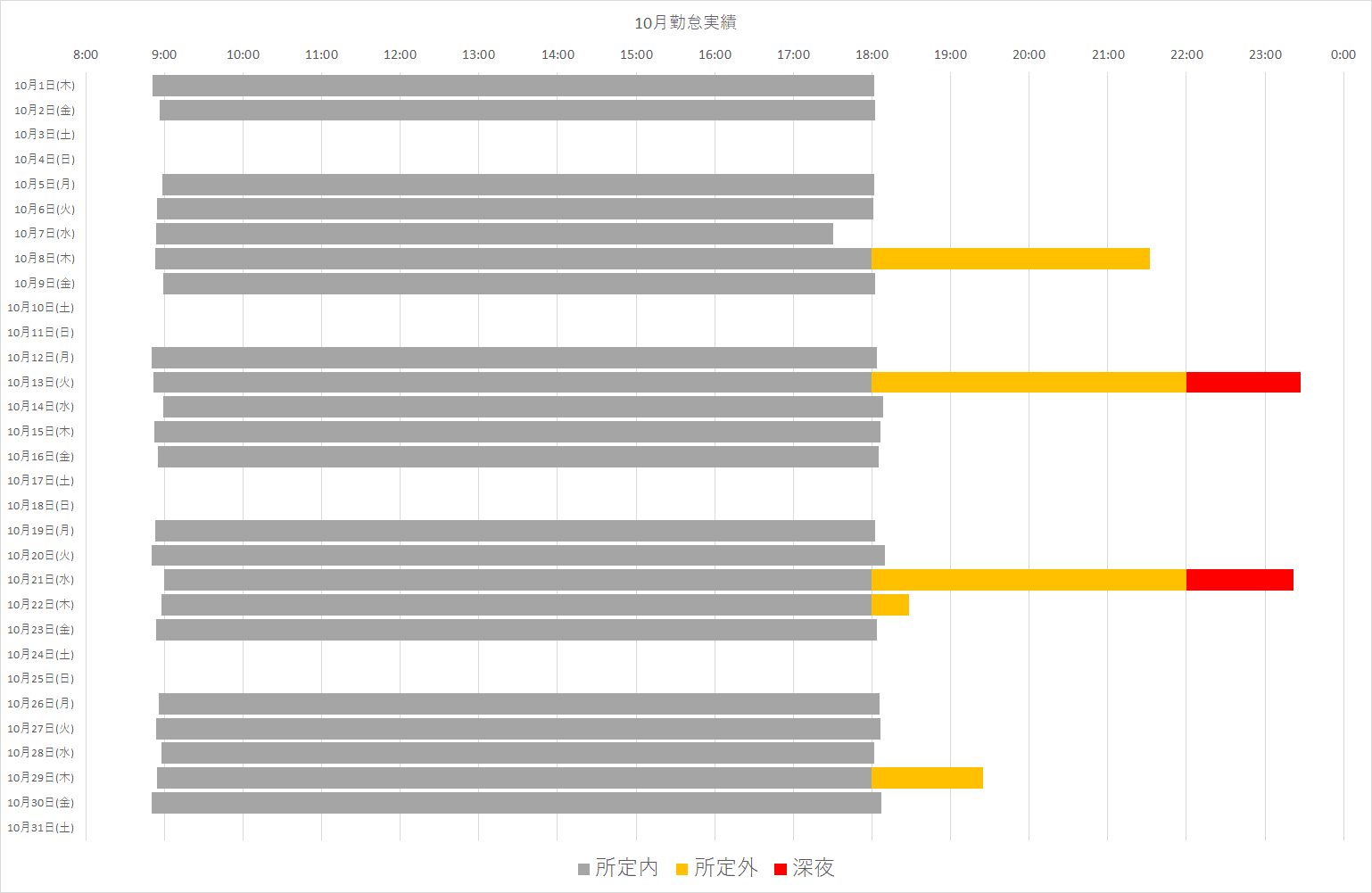 |
 | 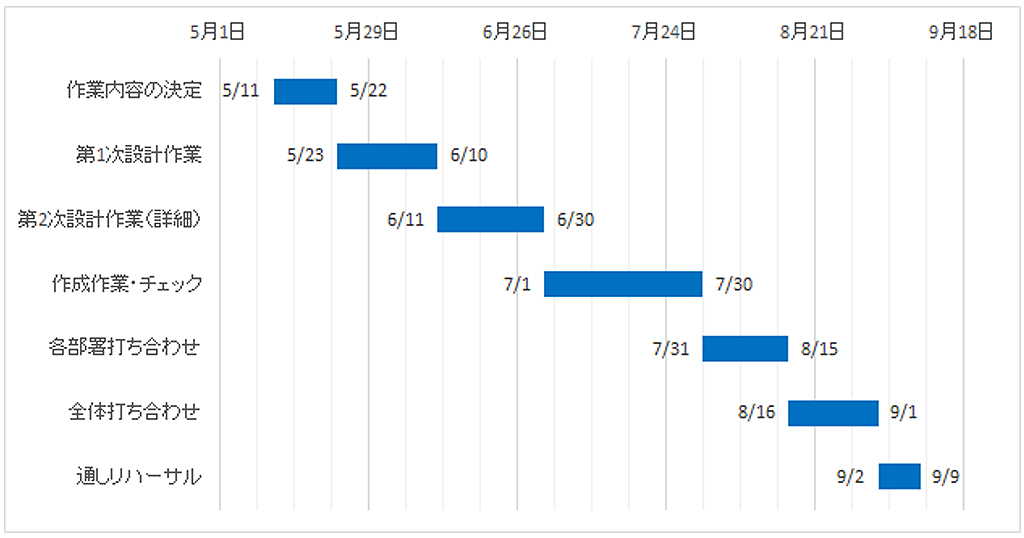 | |
「Excel グラフ 時間経過」の画像ギャラリー、詳細は各画像をクリックしてください。
 |  | |
 | ||
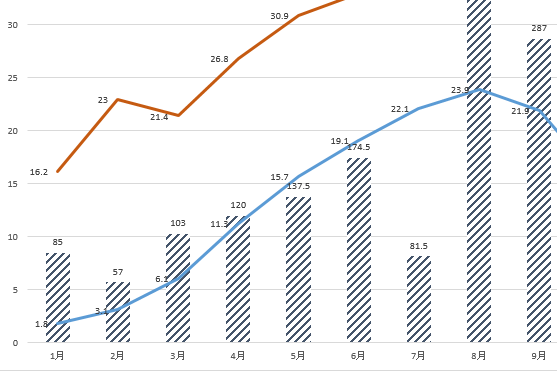 | 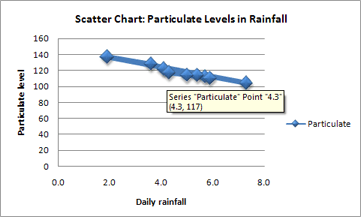 | |
「Excel グラフ 時間経過」の画像ギャラリー、詳細は各画像をクリックしてください。
 | 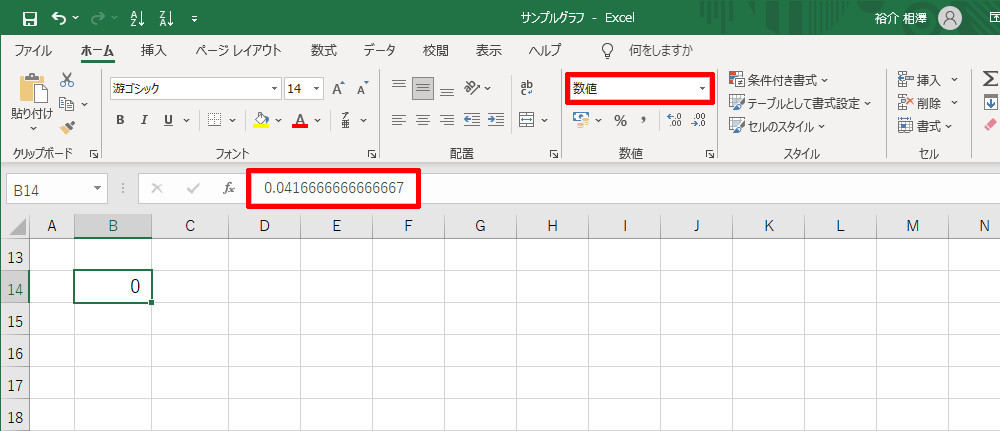 |  |
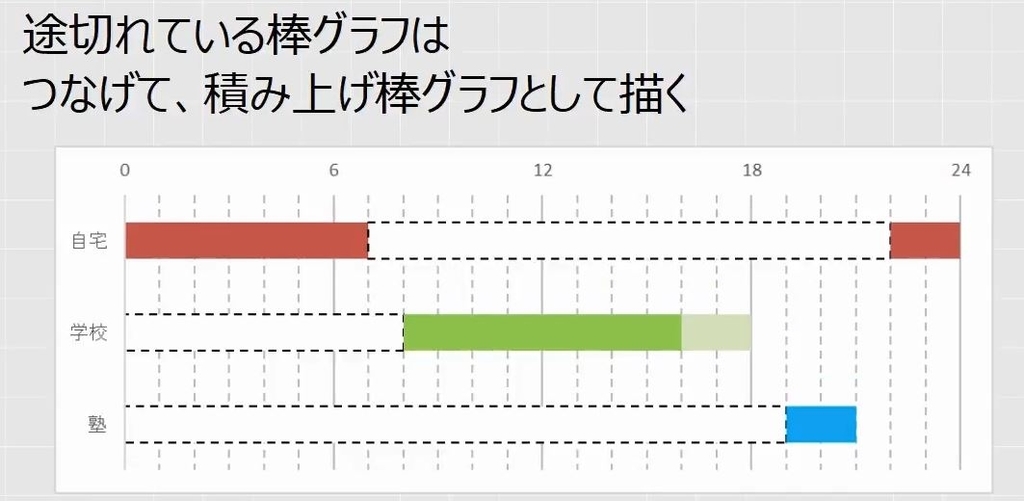 | 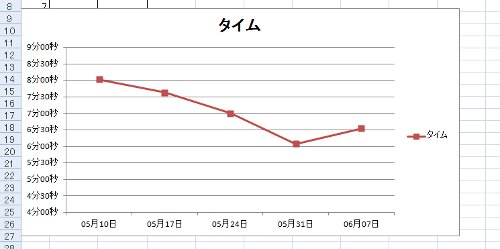 |  |
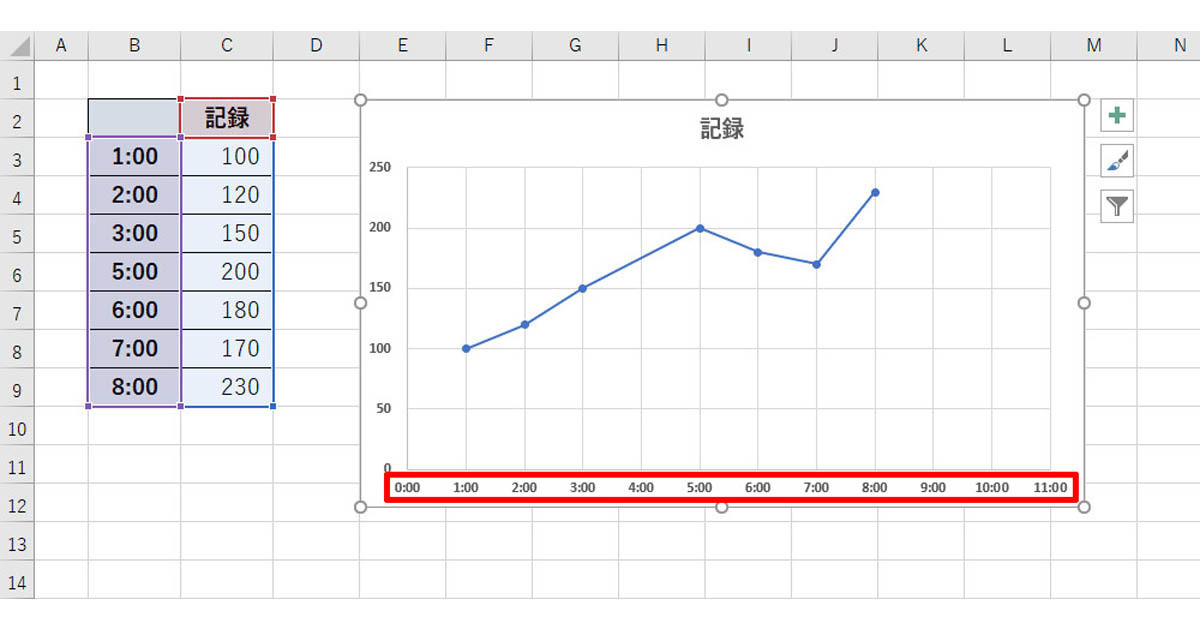 | 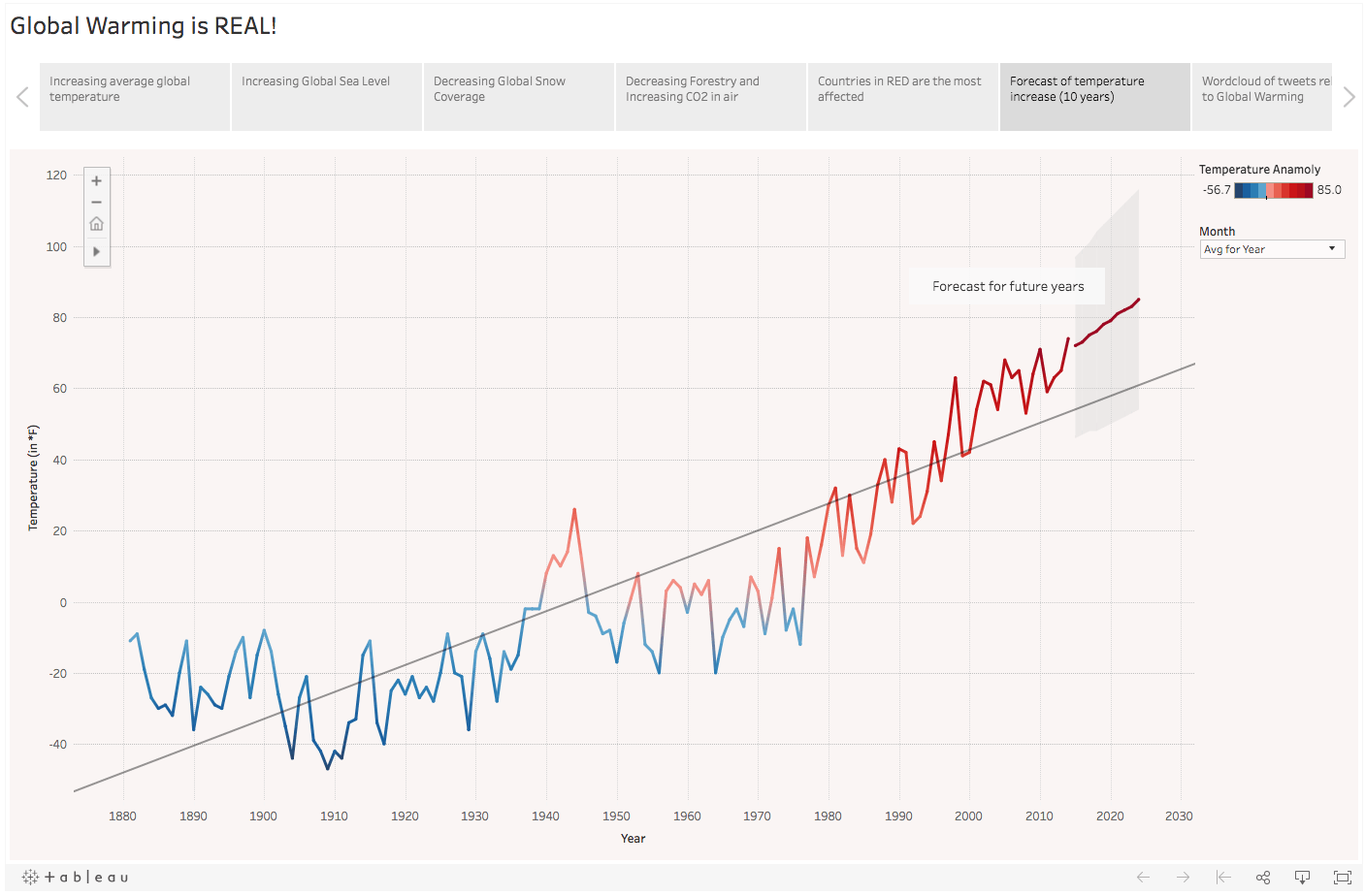 | |
「Excel グラフ 時間経過」の画像ギャラリー、詳細は各画像をクリックしてください。
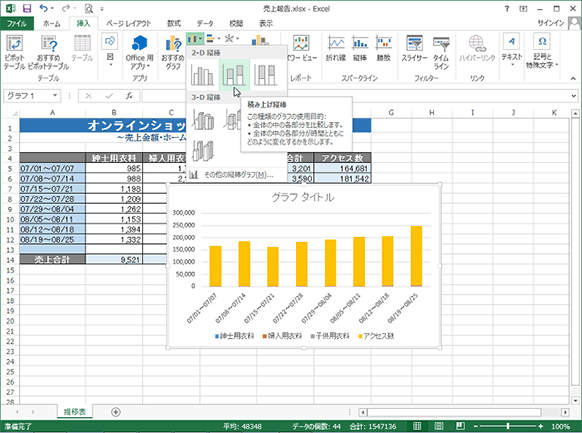 | 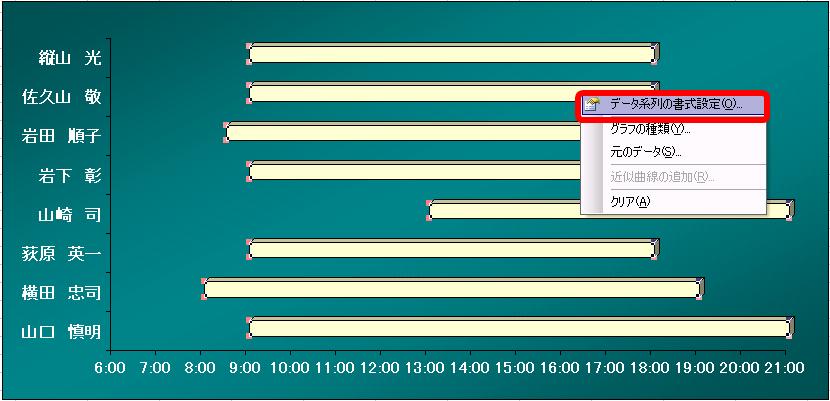 | 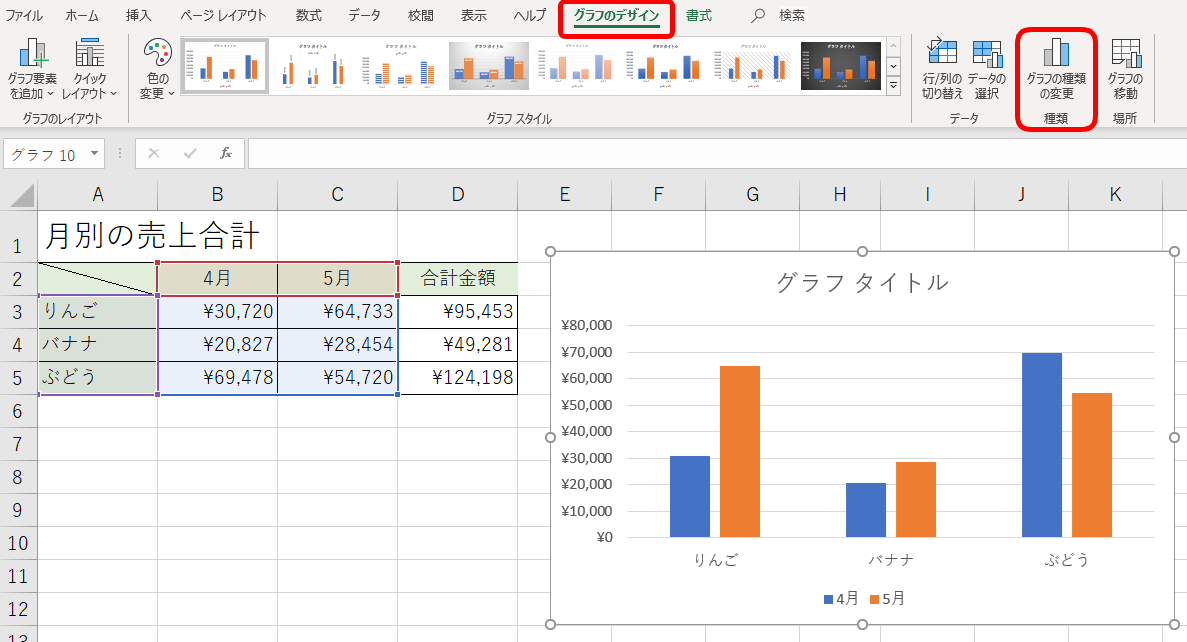 |
 |  | |
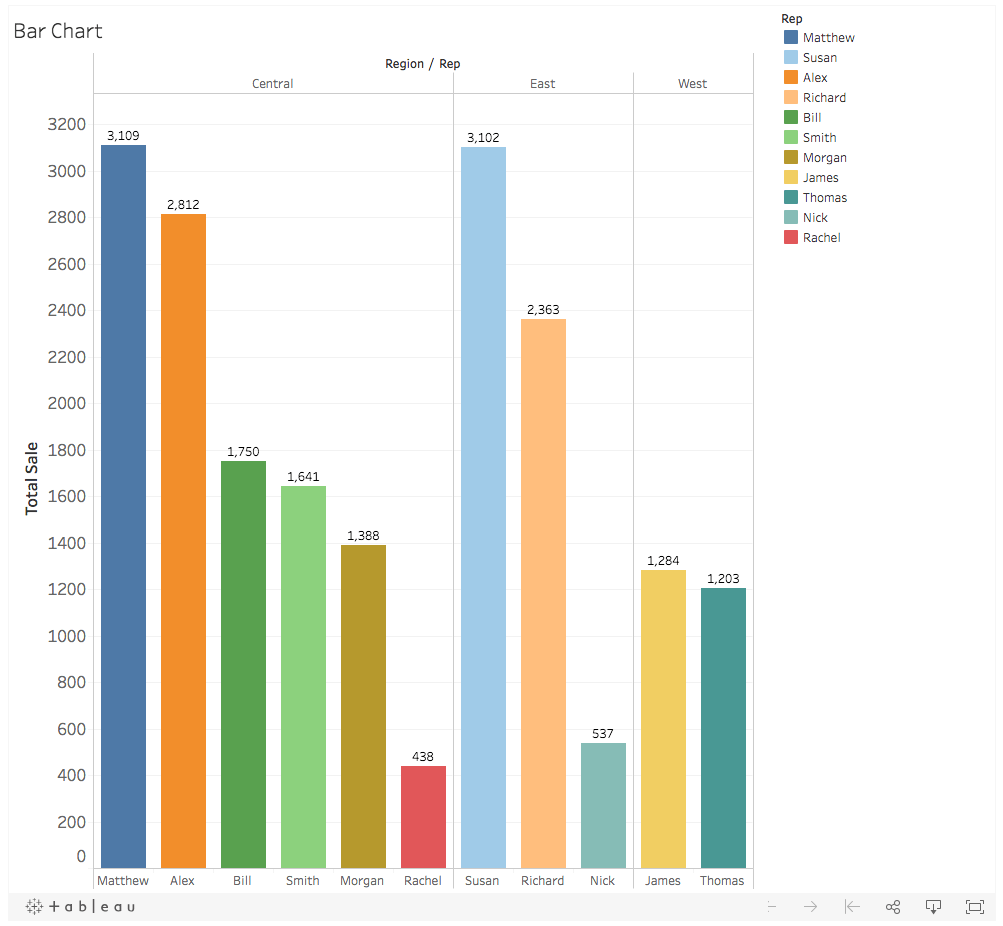 | ||
「Excel グラフ 時間経過」の画像ギャラリー、詳細は各画像をクリックしてください。
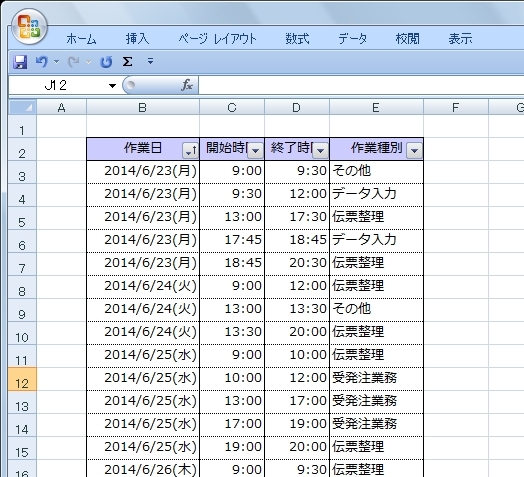 | 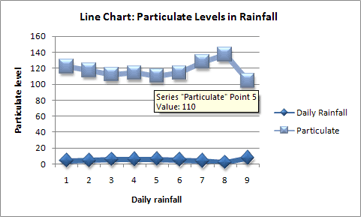 | |
 | 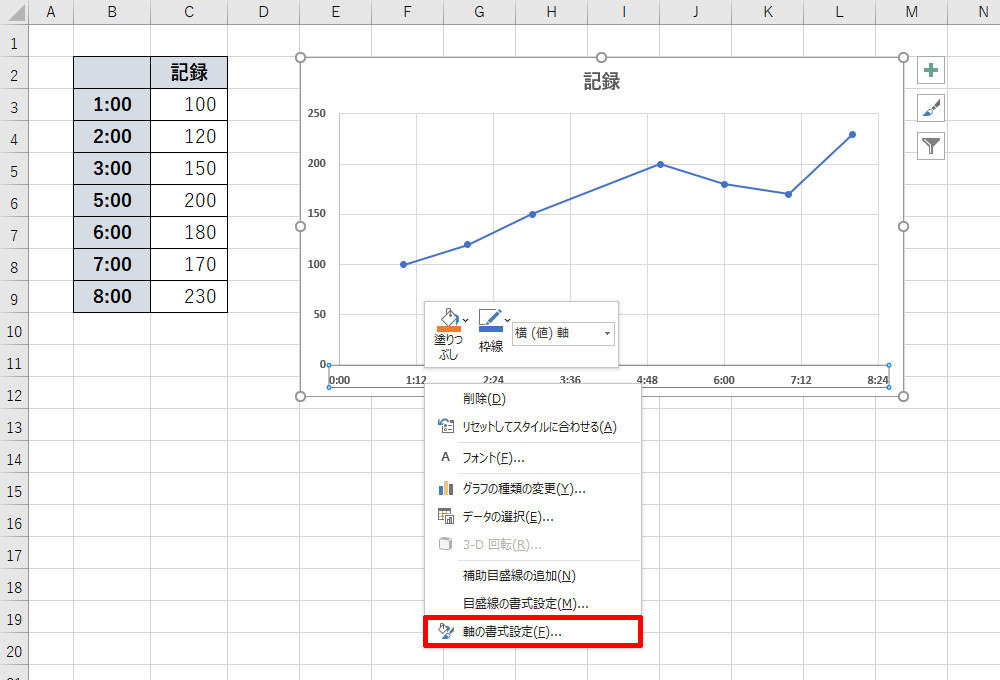 | |
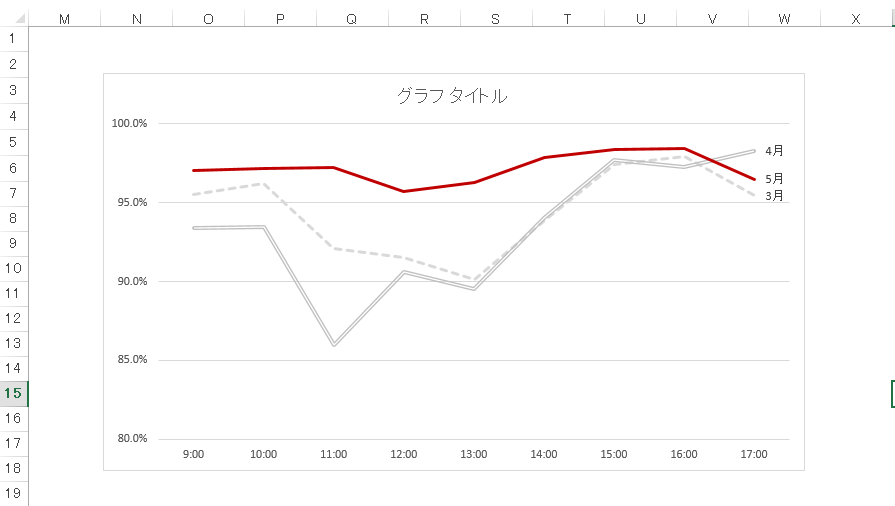 |  |  |
「Excel グラフ 時間経過」の画像ギャラリー、詳細は各画像をクリックしてください。
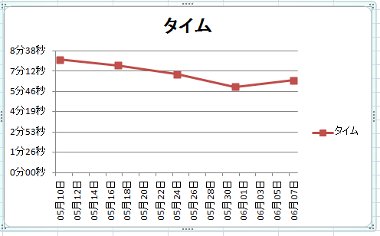 | 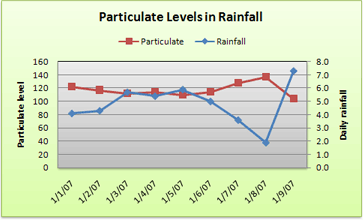 | 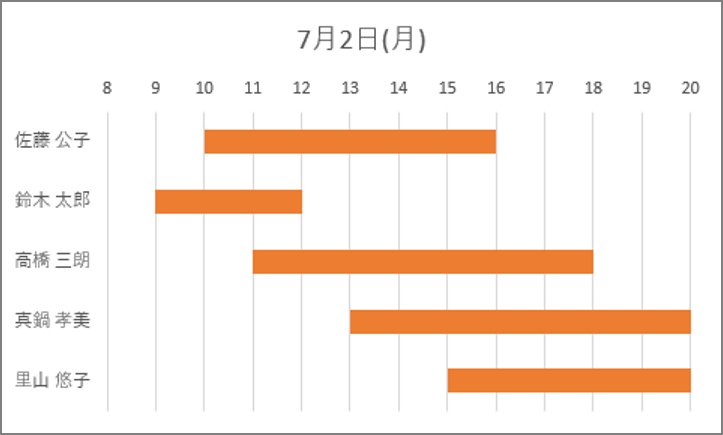 |
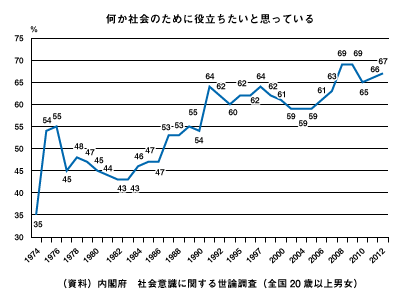 |  | 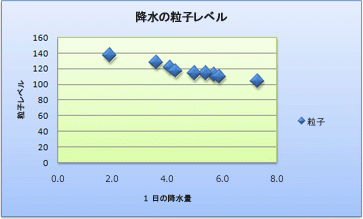 |
「Excel グラフ 時間経過」の画像ギャラリー、詳細は各画像をクリックしてください。
 |  | |
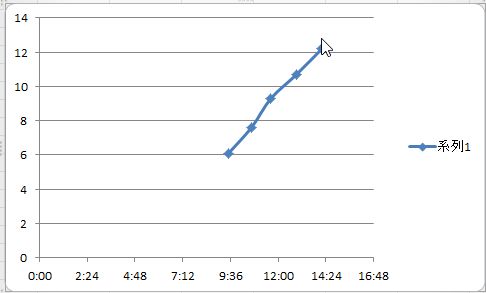 |  |
Excelで月別データをグラフにする Excelでこういった月別のデータがある場合に、グラフにしたいときは、データのいずれかのセルにカーソルを置いて、Alt+F1を押せば、 こういった棒グラフができます。 ※Macの場合、挿入→グラフ もし、3年分を比較したいときは、こちらの記事を参考にしていただければ。 Excelで3期(3年)比較売上グラフを作って数字を行動に 過去の記事一覧はこちらエクセル時短まとめ Excelのグラフは、単に作るだけなら、元データを選択して グラフの挿入 ボタンをクリックすればOKです。 しかし、そこから先の作業には、けっこうな手間がかかりますよね。 もっと見やすくしようと設定を変えたり、やり直したりすると、いつの間にか1時間が経過なんてことになりがち。 エクセル時短
Incoming Term: excel グラフ 時間経過,
コメント
コメントを投稿